Access to Windows Azure Management Portal https://manage.windowsazure.com/
Go to Virtual Machines menu, and click on +NEW button at the bottom toolbar. Navigate to Compute –> Virtual Machines –> From Gallery.
As you can see Windows Azure provides us a lot of templates, not just for Microsoft products but for different Linux providers:
We will select Windows Server 2012 R2 Preview one, and click next. Fill the configuration fields and click next:
Select the correct Network and Storage Account and click next:
Leave the default values and click ok:
VM will be created:
If we click on the VM name, the VM Dashboard will be opened:
To access remotely to the server, click on the server name and click on Connect button in bottom toolbar:
If you receive this message, click on Open:
Or Save if you prefer to save the .rdp file in your machine and use it in the future.
In the next window click Connect button:
Enter your credentials and click OK. You will access to your new server.
If we have created an AD server to host our own domain, we can join this new server to the domain and use our domain accounts to manage it.
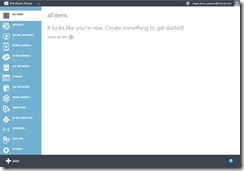
![clip_image002[4] clip_image002[4]](https://blogger.googleusercontent.com/img/b/R29vZ2xl/AVvXsEirhcIQVgbRy62XhswmUvzSnFDoh97251oc1IAWK2tOfrD8KZqrxNcNT2i3kxWsZ5tEy8xK_9hDJV6id_fRmGqKcoYJa4GGRSUVMfmc3zI_g3nQpwopXky4bZuKsm6L59Fgtgs4RG2PPEV_/?imgmax=800)
![clip_image002[6] clip_image002[6]](https://blogger.googleusercontent.com/img/b/R29vZ2xl/AVvXsEjxHf6SMOxyQaYrdhc3H53I6571fXYrR3EnsVny36NbSYz7SiJde-Cqt_SFHjmQkBLJBiHc1F7WR-9vGsH3DVDQltAne3CYDk2hxkIQb7e796RgBxAoOly6xefgxOCUlz7xO30YqgYDtVRD/?imgmax=800)
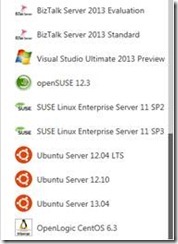
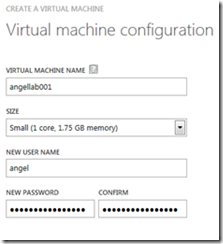
![clip_image002[8] clip_image002[8]](https://blogger.googleusercontent.com/img/b/R29vZ2xl/AVvXsEgm-3AxD7DlllexdXiRdPWDC3Aut9VHRjTi7P_19NdFBN7WBPKch9Jgag-Ynt0ng-yIktmaT1X0ASi9VF2VMy7sj9fksIqlt_JSsZJe3K591Px_ciLHDDmGM7gjdvQgoSWpg6tkyW3RgE7i/?imgmax=800)

![clip_image004[4] clip_image004[4]](https://blogger.googleusercontent.com/img/b/R29vZ2xl/AVvXsEgwe1f3zdBIHgGxYY9hqeELkr-HvJnuknyoiW1V8vQ9HXX5x_IJI0k-HvDacM2nHhG5PP5AHKENIk3NbtrOxyksJASHNNXvTilfm_qvCCV1_86cfHMb5h162pM8tvRC9vr4FXroMjsB2Xg/?imgmax=800)
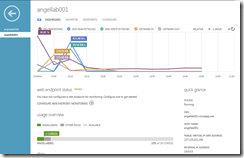

![clip_image002[14] clip_image002[14]](https://blogger.googleusercontent.com/img/b/R29vZ2xl/AVvXsEjPJbMDWYswwxg6QAEmH12krDHAeDPYTg1by5jA3xI47EGVz48CupagihjBabZlx3z6Rq4lIUWyjru8AyamaMhNuXsWSkeBaOvKwRY2XRijqxcB180kNTSRwyzuLDCSJr3vOMpHDWFSs7A/?imgmax=800)
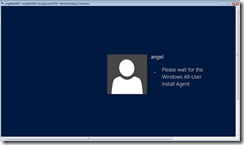




No hay comentarios:
Publicar un comentario