If you search on the web you can find many free tools that you can use to work with BITS. As we commented in other blog, BITS has an API in .NET that you can use to create web or form applications to work with BITS. I have downloaded and tested many of them and I can ensure you that you will find the one you are searching, all of them are very easy to use and some of them are very powerfull too but I like one that is very, very simple to use and has a very intuitive interface (perfect for my customers), it is SharpBITS.NET
To download the installer you have to go to www.codeplex.com site, search by “sharpbits.net” and select the first result:
On the SharpBITS.NET page click on Download button on the right, click on I Accept button to accept the license and save the .zip file in your machine:
Extract the .zip file, for example, in D drive. A folder named SharpBITS will be created with the following content:
Now you just need to double click SharpBITS.exe file to load the tool:
To create a new BITS job, right click on Name column to display the context menu. Select Add new job and then Upload or Download depending of the action you want to execute (on this example we have selected Upload):
A new window named Upload (or Download) is displayed, and Files tab is selected:
Double click on the job named Upload to open the Add File window:
Type the URL of your BITS server and the file name, and type the local path and file name (this section is identical if you selected Upload or Download):
Click Add button to add the job.
Then select Authentication tab, type your Enterprise ID in User Name field, type your Password, select SERVER as Authentication Target and NTLM as Authentication Scheme (we have enable Integrated Windows Authentication in our BITS servers), and click Add button:
On Messages tab we could see the message generated by our job when we execute it:
On the Details tab, you can select the Priority of your job (by default it is Normal), and then click on Resume to run your job and start the upload/download process:
SharpB ITS will starts the connection with the server:
If something is wrong the state will change to TransferError. Select Messages tab to see the error message generated (in this example we have typed a bad URL and SharpBITS tool can’t find it):
If it is all right, the Status field will change to Transferring, and if you close the Upload (or Download) window, you could see the Progress of your job:
During the execution you can select the job, right click on it and, on the context menu, change the Priority of the job:
You can Suspend the job and Resume it when you want using this context menu:
When the file has been uploaded (or downloaded) completely, Job appears with this format:
And the transfer is complete.
Enjoy it!
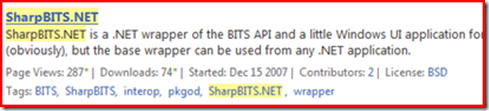
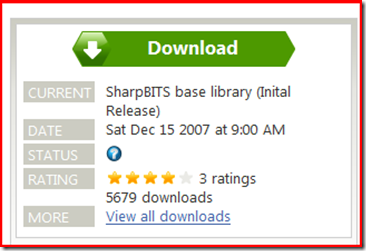









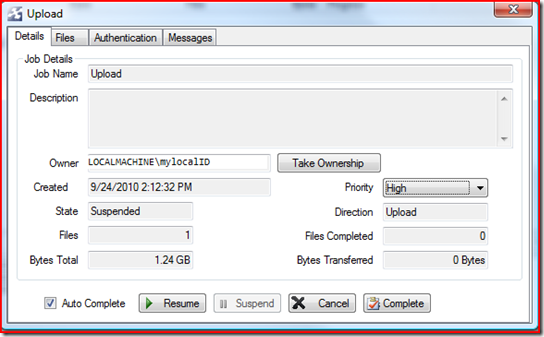


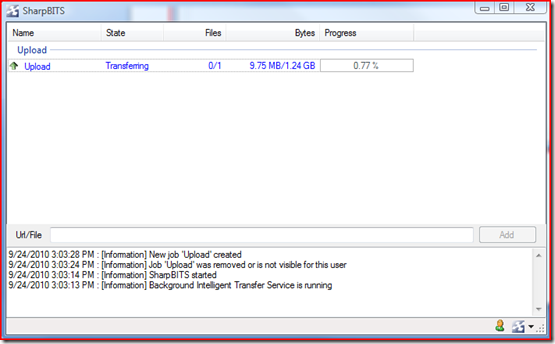



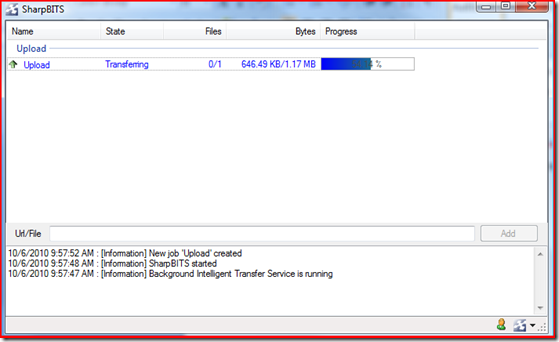
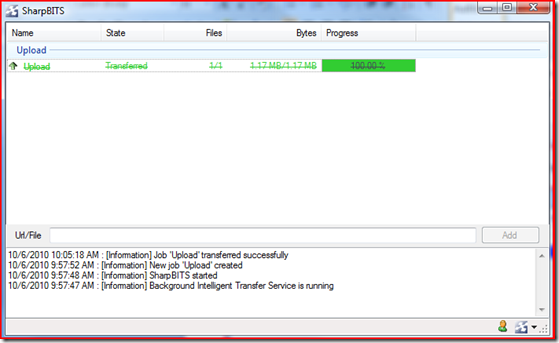



No hay comentarios:
Publicar un comentario